If you forgot your GROM password, there are a few methods in place depending on how your account is set up:
If you are a child with a parent link:
If you are a child without a parent link:
If you do not have a parent link, your account can only be recovered by answering your security questions. We highly recommend linking a parent account, you can't get Parent Authorization without it!
Before you delete your account, please reach out to us with any questions or concerns so we can try to help make your GROM experience better for you.
If you still would like to delete your GROM account, you can do so by:
Be careful! ALL of your data will be deleted from our servers if you delete your account and it cannot be recovered.
When you select interest on your account, they will be used to curate your feed and show you more videos based on the topics that you select. You can always edit your interests in settings.
When you upload a video to GROM, you can tag the video with the same set of topics used for interests so that people that like that kind of content will see it first.
Blocking a user:
If a GROM user is being problematic, you can block their account by tapping the 3 dots in the top right corner of their profile page, and selecting block user.
Note: if this user is posting harmful content, bullying, or showing harmful/illegal content, please report them as well in the same menu that you find the block user button.
Unblocking a user:
You can find a list of all the accounts you have blocked by going into settings and tapping blocked users.
From there, you can unblock any user by tapping the X to the right of their nickname and confirming the action.
On GROM, you can change your nickname once per year by going into settings and then tapping Login Information.
From there, tap Change Nickname and type a new nickname.
Note: You may be asked to change your nickname if we find it harmful or offensive.
If we find your nickname harmful or offensive, we may ask you to change your nickname. We strive to be as safe and inclusive as possible at GROM, and with ever-changing youth slang and code-words, some word combinations may be deemed inappropriate.
Security questions are put in place as a secondary method to recover your account in case you forget your password. We highly recommend linking a parent account as soon as your account is created so that you don’t have to worry about losing your GROM account.
Setting your security questions is easy. You will be prompted to select 3 questions from our list and provide your unique answers to them.
If you ever need to change your password from the login screen, you can do so by answering your set of questions correctly.
You can always change your Gromatar’s appearance by going to the Dressing Room from the home screen.
On the feed, you can react to posts rather than just liking them by long-pressing the like button.
There are 3 additional reactions that you can choose from on the feed:
You can reply to comments on any post in two different ways:
You can send any public post to a GROM user by tapping the send post arrow that shows up on any post on the feed.
From there, select the friends you want to send the post to, and tap send! It's that easy.
With Grom being a family-created platform invented by kids, we see this issue first-hand. Therefore we have implemented many features to prevent social media and smartphone addiction in kids and teens. We try our best to promote positivity, staying active, and mental health awareness on our platform.
Time reminders in feed
We know how concerning it is for a child to be addicted to scrolling a feed. With our screen time messaging, your child will periodically be reminded to take a break from their devices after a period of time scrolling the feed.
Set a time limit in parent monitoring
If the built in messaging isn’t enough, you can set a custom time limit for your child through the parent experience. In order to do this:
You can always reach out to a staff member by emailing support@gromsocial.com
If there’s something specific on the platform such as a message, comment, post, or profile, you can report it within the app and our staff will review it.
We are always taking the highest consideration for the children on our platform by keeping up to date on all of the latest safety features and trends. Our staff diligently researches new ways to prevent bad content from reaching the platform and are informed by our partners at COPPA and KidSafe to meet the latest requirements for certification.
At Grom, we do not tolerate bullying or hate speech in any form or fashion. Please have the user report the specific message, comment, or post. You can also report the user from their profile page.
Please make sure to have your child report this user to our staff via tapping the three dots on their account page. Be sure to take screenshots where necessary in case we reach out for further information. Your child may also block users that they are uncomfortable with by using the same menu that they block users from.
On Grom, kids are only required to provide a
They can optionally select some interests to curate their video feed if they choose.
Parent sign up requires a(n)
At Grom, we are proud to show parents our robust, 5 layer safety system. Our safety features ensure that your child is safe from unsafe or inappropriate content, bullying, and more.
Age Verification
Content Filtering
Staff Moderation
User Reports
Parent Monitoring
At Grom, safety is absolutely paramount to the experience we deliver. With our Digital Citizenship Licensing Program (DCL), your child can learn all about keeping themselves safe while they begin their internet journey. In the DCL, we cover
Additionally, we feature special safety messaging throughout the app to remind kids of safe practices while they navigate our platform.
You can report any specific user, post, direct message, or comment on Grom, and it’s really easy to do so.
Reporting a User:
If you see a concerning user on Grom, you can report them by pressing the 3 dots on their profile and tapping “report user”

Select one of the options, or you can choose the last option “something else…” to give more specific information on why the user is being reported.
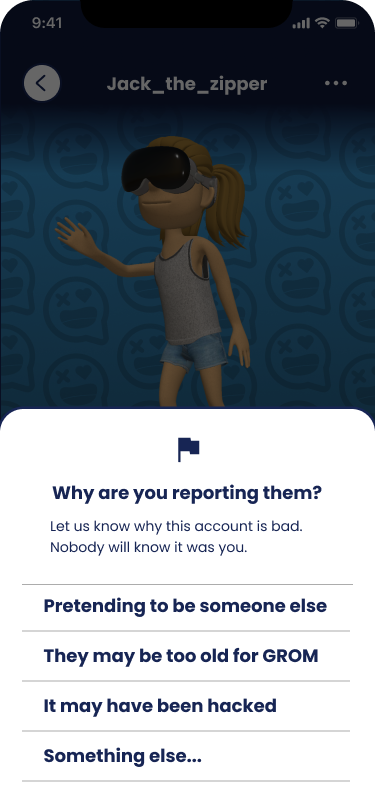
Reporting a Comment:
If you see a concerning comment on Grom, you can report it by sliding the comment to the left and tapping on the pink flag button.
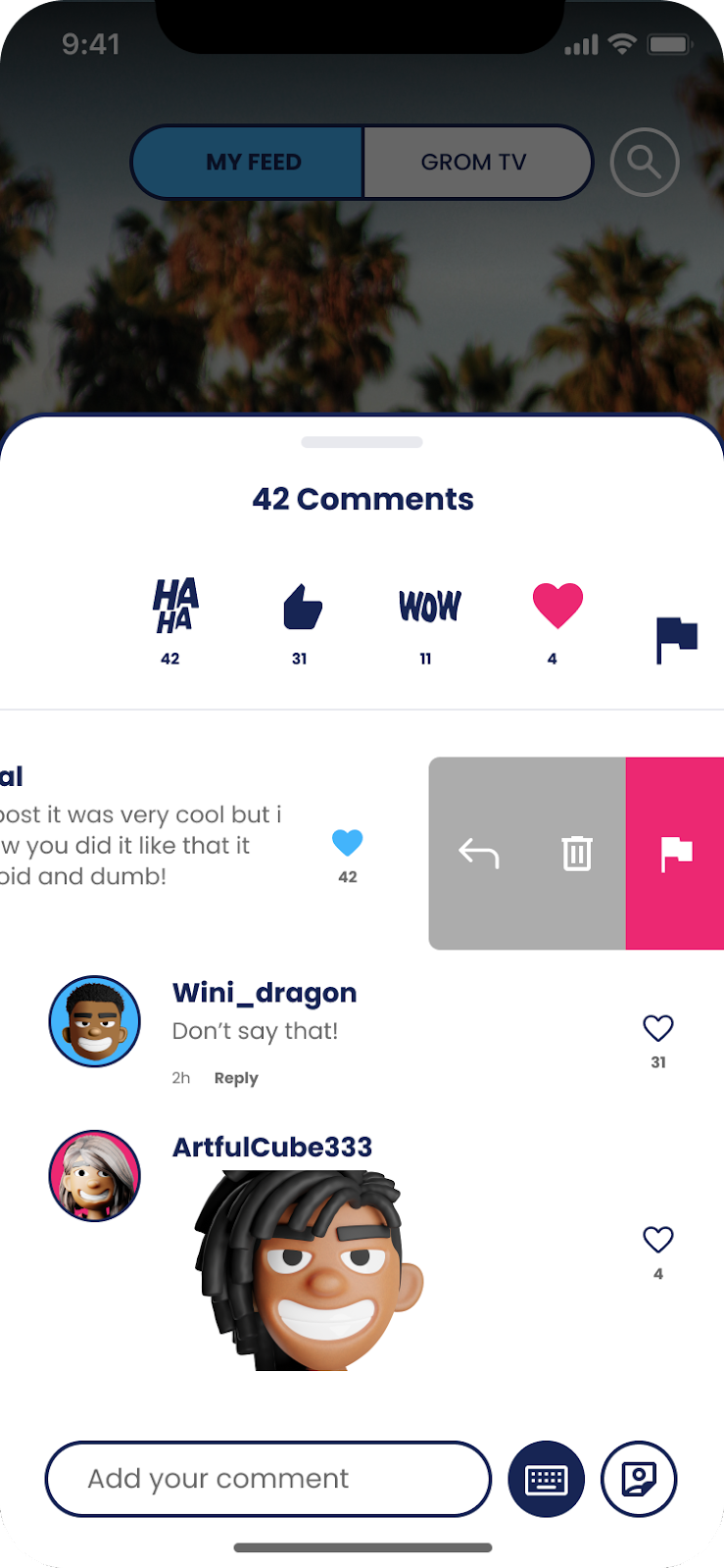
Select one of the options, or you can choose the last option “something else…” to give more specific information on why the comment is being reported.
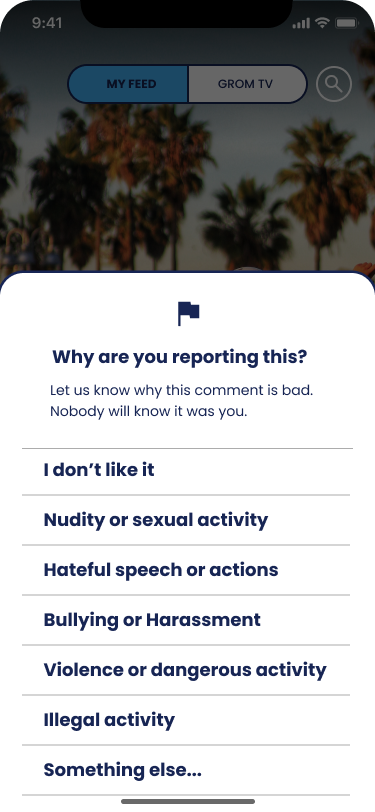
Reporting a Post:
If you see a concerning post on Grom, you can report it by pressing the 3 dots that show up on all posts within the feed.
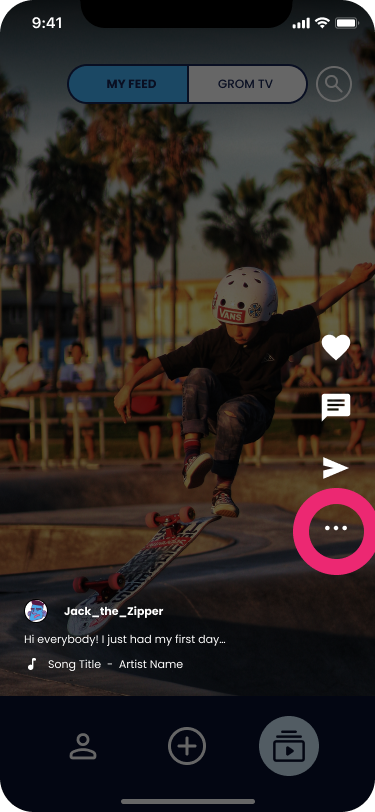
After pressing the 3 dots, tap “report”. When you report a post on Grom, you are required to let us know why the post is being reported.
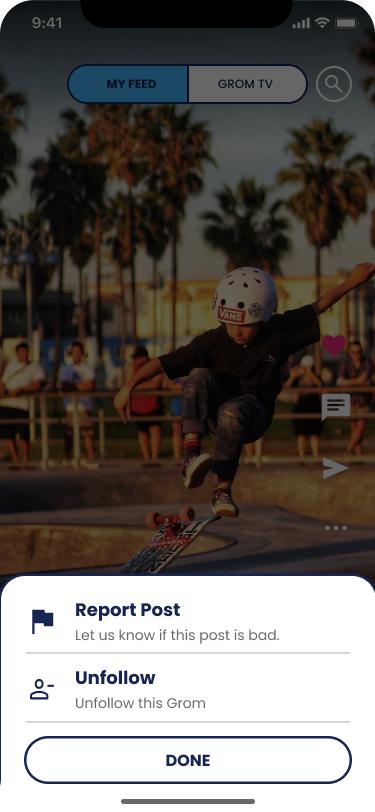
Select one of the options, or you can choose the last option “something else…” to give more specific information on why the post is being reported.
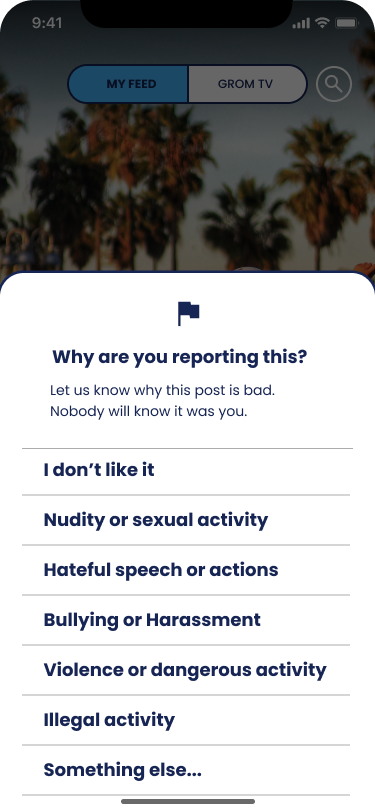
Reporting a Direct Message
Open the conversation with the user in the app and long-press the message in question.
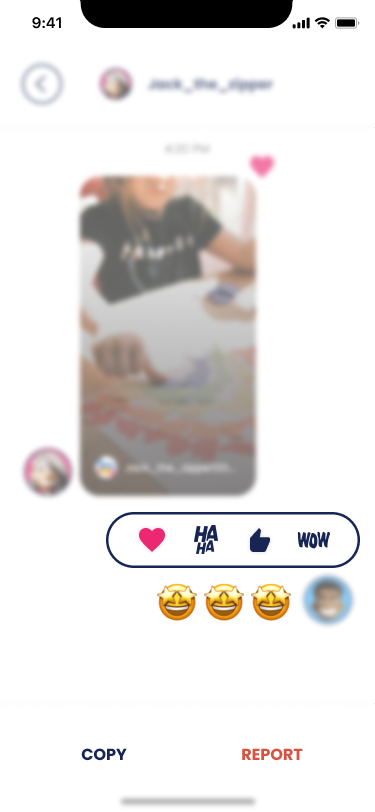
Press the report button on the bottom right.
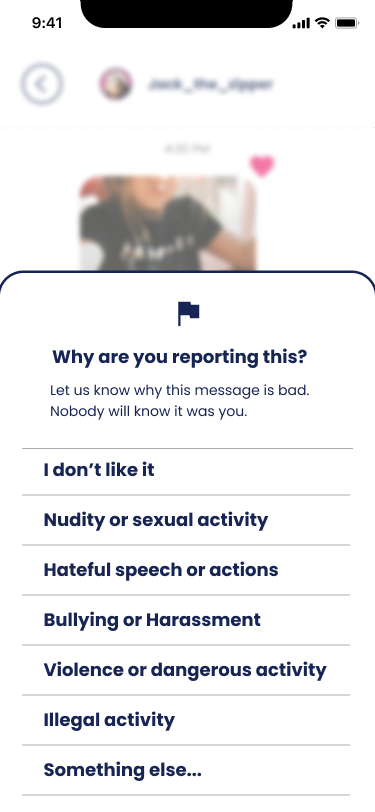
Select one of the options, or you can choose the last option “something else…” to give more specific information on why the message is being reported.
You can find our community guidelines here. We try to be as clear as possible on what is and is not acceptable on Grom. If you have any questions about our community guidelines, you can reach out to us at support@gromsocial.com.
Adding a child is the first step after creating your account and allows you to access Parent Authorization and parent monitoring features.
When you log in, press the blue plus button on the grom family page to add a child. You will be prompted to either create a new child account or log into an existing account.
Creating a new account is easy and the entire process can be completed in the parent experience. Your accounts will be automatically linked when completing the sign up process. Your child will create their Gromatar when they log in on their device for the first time.
Linking an existing account is even easier with our QR code scanning feature.
There are two ways to set time limits for your child’s access to GROM. You can either:
1. Use our Screen Time feature in the Parents experience:
2. Use Apple or Android’s Built in Screen Time functionality.
If you forgot your password to your parent account you can easily recover it by tapping forgot password on the login screen.
You can also change your password at any time by going to settings and choosing account info.
If you need to change your email address you can easily do so by going into settings and choosing account info.
From there you can select change email.
Done!
Before you delete your account, please reach out to us with any questions or concerns so we can try to help make your GROM experience better for you.
If you still would like to delete your GROM account, you can do so by:
Parent Authorization is key to giving your child the full Grom Social experience. With Parent Authorization, your child gains access to all the interactive features such as being able to
Parent Authorization is fast and simple. Your child will be prompted to get authorization multiple times throughout the onboarding process and any time they try to use a feature that requires authorization. Your child might ask you to download the app, or, if you are signing them up for an account, you can authorize their account right after linking your profiles.
Log into your account and select the child you are authorizing. Tap the Authorize Account button on any of the parent monitoring tabs.

Tap the next button on the welcome screen.
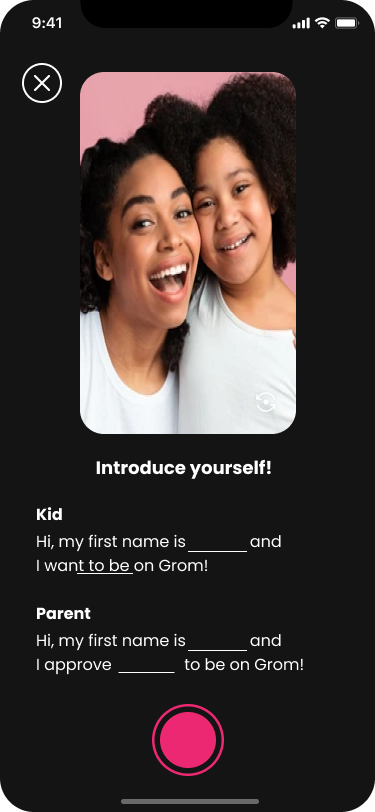
You will now enter the Parent Authorization screen.
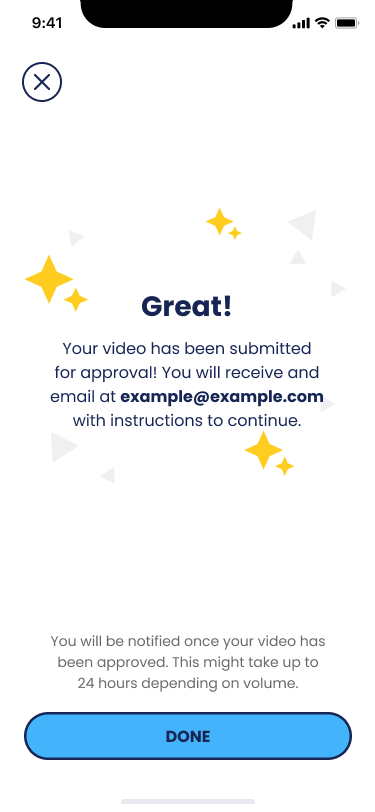
Signing up for a GROM account is simple. If your child found the app, they can sign up for an account by themselves, or if you found the app, you can sign both you and your child up for GROM.
If you want to sign your child up for GROM:
Our parent monitoring experience gives you full insider access to your child’s social experience on GROM.
With parent monitoring you can:
With our parent monitoring features you can rest assured that you know what content your child is consuming and how they interact with others on the internet.
If our human moderators find that a video goes against our community guidelines, it will be removed from the feed, and you will receive a notification in the parents app.
From there, you can view the video that was removed at the top of the posts tab of parent monitoring, and see the reasoning for its removal. If you believe we have made a mistake by removing the video, you can dispute it by tapping the dispute for review button. Our team will review the post for a second time to determine if it violates our guidelines.