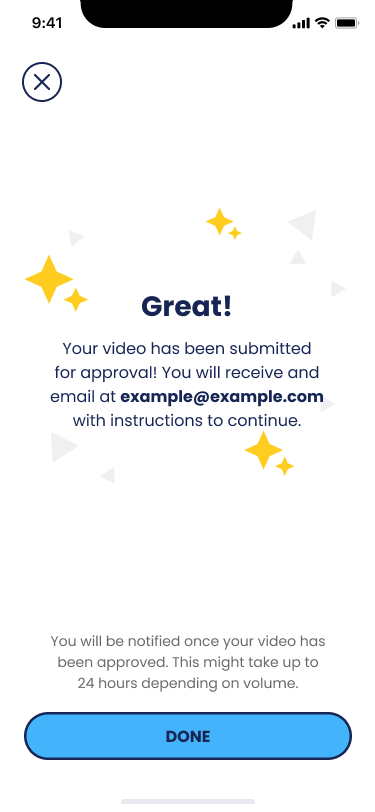Press Releases
Partnerships

Before you delete your account, please reach out to us with any questions or concerns so we can try to help make your GROM experience better for you.
If you still would like to delete your GROM account, you can do so by:
If you need to change your email address you can easily do so by going into settings and choosing account info.
From there you can select change email.
Done!
If you forgot your password to your parent account you can easily recover it by tapping forgot password on the login screen.
You can also change your password at any time by going to settings and choosing account info.
If our human moderators find that a video goes against our community guidelines, it will be removed from the feed, and you will receive a notification in the parents app.
From there, you can view the video that was removed at the top of the posts tab of parent monitoring, and see the reasoning for its removal. If you believe we have made a mistake by removing the video, you can dispute it by tapping the dispute for review button. Our team will review the post for a second time to determine if it violates our guidelines.
There are two ways to set time limits for your child’s access to GROM. You can either:
1. Use our Screen Time feature in the Parents experience:
2. Use Apple or Android’s Built in Screen Time functionality.
Our parent monitoring experience gives you full insider access to your child’s social experience on GROM.
With parent monitoring you can:
With our parent monitoring features you can rest assured that you know what content your child is consuming and how they interact with others on the internet.
Adding a child is the first step after creating your account and allows you to access Parent Authorization and parent monitoring features.
When you log in, press the blue plus button on the grom family page to add a child. You will be prompted to either create a new child account or log into an existing account.
Creating a new account is easy and the entire process can be completed in the parent experience. Your accounts will be automatically linked when completing the sign up process. Your child will create their Gromatar when they log in on their device for the first time.
Linking an existing account is even easier with our QR code scanning feature.
Signing up for a GROM account is simple. If your child found the app, they can sign up for an account by themselves, or if you found the app, you can sign both you and your child up for GROM.
If you want to sign your child up for GROM:
Parent Authorization is key to giving your child the full Grom Social experience. With Parent Authorization, your child gains access to all the interactive features such as being able to
Parent Authorization is fast and simple. Your child will be prompted to get authorization multiple times throughout the onboarding process and any time they try to use a feature that requires authorization. Your child might ask you to download the app, or, if you are signing them up for an account, you can authorize their account right after linking your profiles.
Log into your account and select the child you are authorizing. Tap the Authorize Account button on any of the parent monitoring tabs.

Tap the next button on the welcome screen.
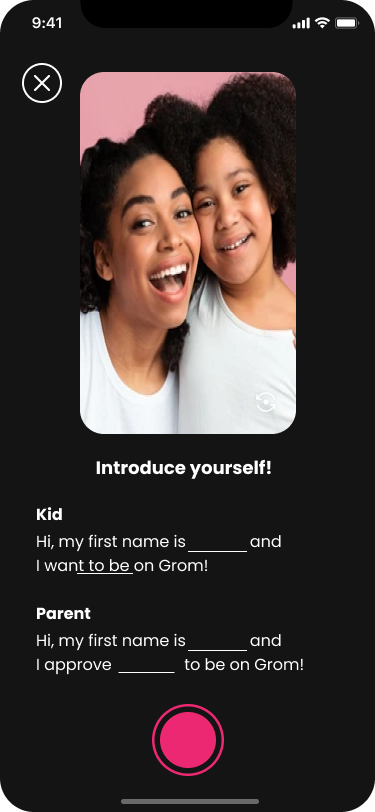
You will now enter the Parent Authorization screen.